Mastering VS Code: Safeguarding Your Code Against Loss
Written on
Chapter 1: Introduction to VS Code's Recovery Features
In the realm of web development, it's not uncommon to face situations where modifications or deletions lead to the loss of crucial work. Fortunately, VS Code offers powerful tools that can help recover lost files and prevent future mishaps.

One such feature is the VS Code Timeline, which takes snapshots at various save points. This functionality can be invaluable when Git falls short in preserving your progress.
If you've been in web development for a while, you might recall those moments of despair when files disappear, taking with them hours of hard work. To mitigate this, a practical approach is to duplicate your file before making any changes, renaming it to “V2,” and continuing to create versions as needed. While it’s amusing to joke about the multitude of version names we create, the reality is that we no longer need to rely on this outdated method.
Git has become a staple in the developer’s toolkit, and VS Code integrates seamlessly with it. This integration allows you to:
- Capture the current state of your project
- View side-by-side file comparisons
- Examine changes within a file
- Revert changes either individually or in bulk
While these features are beneficial, I want to highlight a less obvious but equally important tool.
Section 1.1: Simplifying Git Commits
Throughout my projects, there have been instances where I needed to adjust a commit after it was made. Whether it was including files that shouldn't have been there or omitting necessary changes, the process of undoing a commit can be cumbersome.
Traditionally, I would struggle to remember the command:
git reset --hard HEAD~1
The good news is that VS Code has made this task straightforward. Simply navigate to the source control tab, access the kebab menu, and select “Undo Last Commit.”

For those who prefer using keyboard shortcuts, you can quickly open the command palette with Ctrl+Shift+P (Windows) and search for “Undo Last Commit.” Typing “undo” and hitting “enter” makes this process incredibly efficient once you get accustomed to it.
Section 1.2: Beyond Git: Using VS Code Timeline
However, there are scenarios where Git won't be of assistance. For example, if you add a .gitignore file to your project but need to work on an excluded file, you may find yourself in a tough spot if that file gets deleted.
In such cases, VS Code's Timeline view shines. This feature provides visibility into every change made to a file, essentially acting as a form of atomic version control.
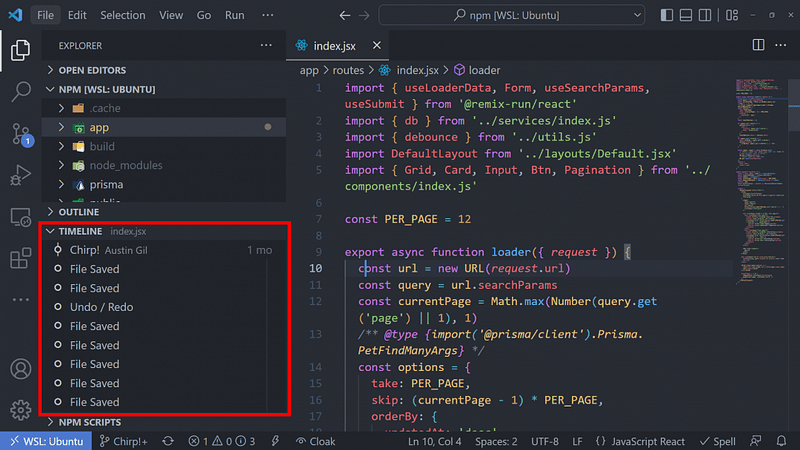
Each time you save a file, the Timeline records its state, allowing for easy navigation between versions. If you accidentally delete a file, simply create a new file with the same name, and the timeline will restore your previous versions. This feature has proven invaluable in many of my live streams, and I can attest to its effectiveness.
Chapter 2: Conclusion
In conclusion, with the right tools and techniques in VS Code, you can code with confidence, knowing that you have backup options at your fingertips.
Explore this video to learn about a VS Code trick that can help restore lost work that Git cannot.
Additionally, check out this video for tips on utilizing VS Code's local history features.
Want to Connect?
If you want to stay updated on new articles, consider signing up for my newsletter or following me on Twitter. Originally published on austingil.com.