Unlock the Secrets of FaceTime: 15 Must-Know Hacks
Written on
FaceTime Hacks for Everyone
If you find yourself bored with the usual FaceTime experience, this article is just what you need. Here, I’ll reveal 15 incredible hacks that will elevate your video calls, from fun filters to games and screen sharing. Keep reading to learn how to transform your FaceTime interactions into memorable experiences!
Background Blur for a Professional Touch
If your surroundings are cluttered and distracting during FaceTime calls, this hack is for you. For iPhones equipped with depth control, you can now apply portrait mode to blur your background, keeping the focus on you during calls.
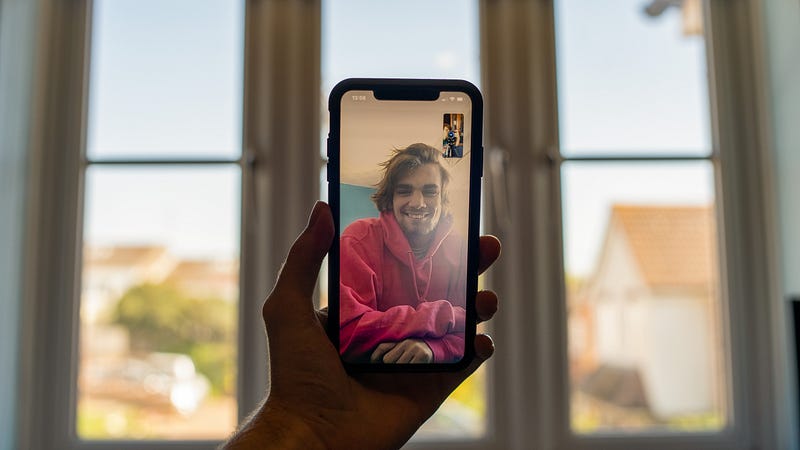
To activate this feature, swipe down to access the control center while on a FaceTime call, tap the Video Effects button, and enable the Portrait option. This not only offers you more privacy but also minimizes distractions, making your calls appear more professional.
Record Your Calls for Future Memories
Have you ever wanted to revisit hilarious or crucial FaceTime conversations? With your iPhone's built-in screen recording feature, you can easily capture your calls. Just ensure that the screen record icon is available in your control center (you can add it via Settings).
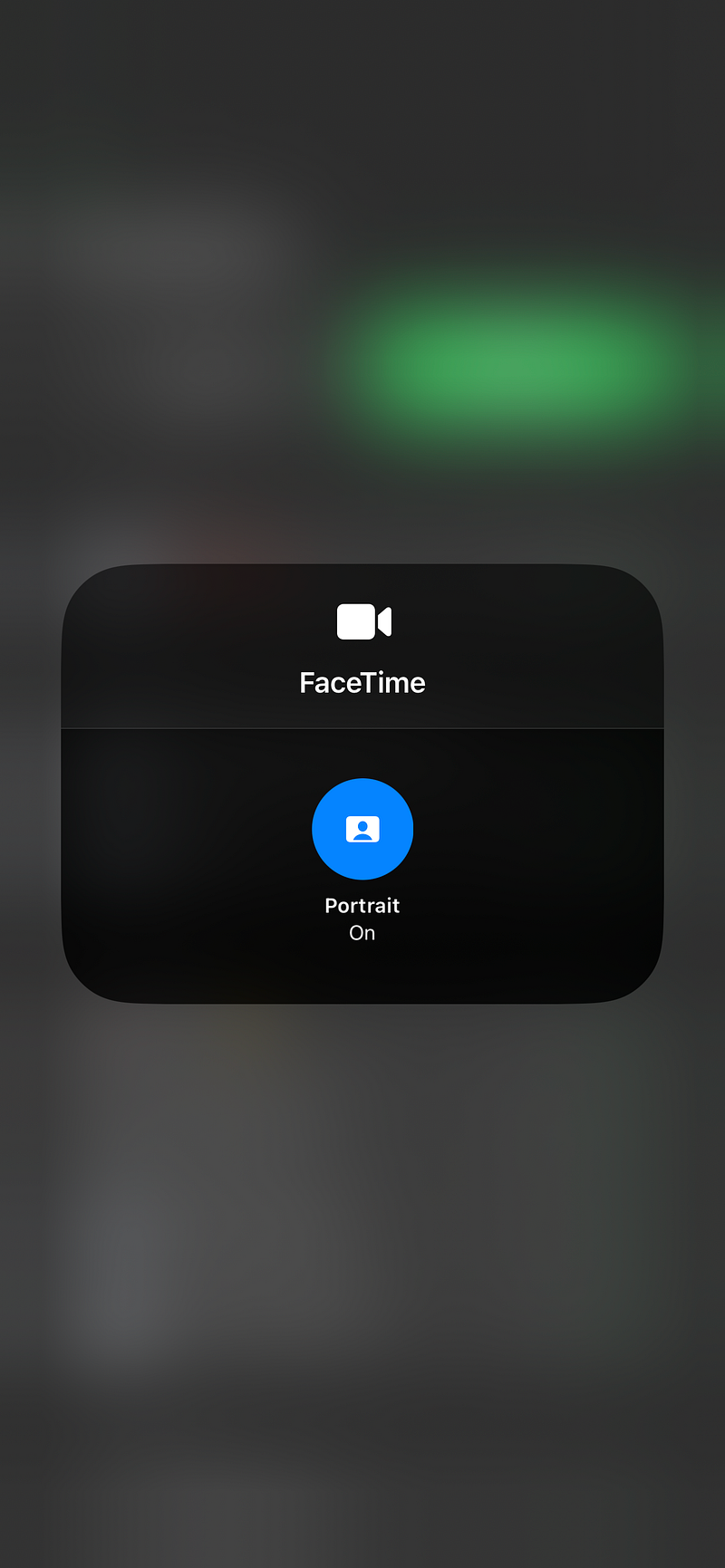
During your call, swipe down to access the control center and tap the screen record button. Once finished, tap it again to stop recording. You'll find your recorded calls saved in the Photos app, ready to relive those moments.
Connecting with Non-Apple Users
Did you know you can now FaceTime with friends who don’t own an Apple device? Thanks to the iOS 15 update, you can share FaceTime links with anyone, regardless of their device, making it easy to connect with loved ones on Android or Windows.
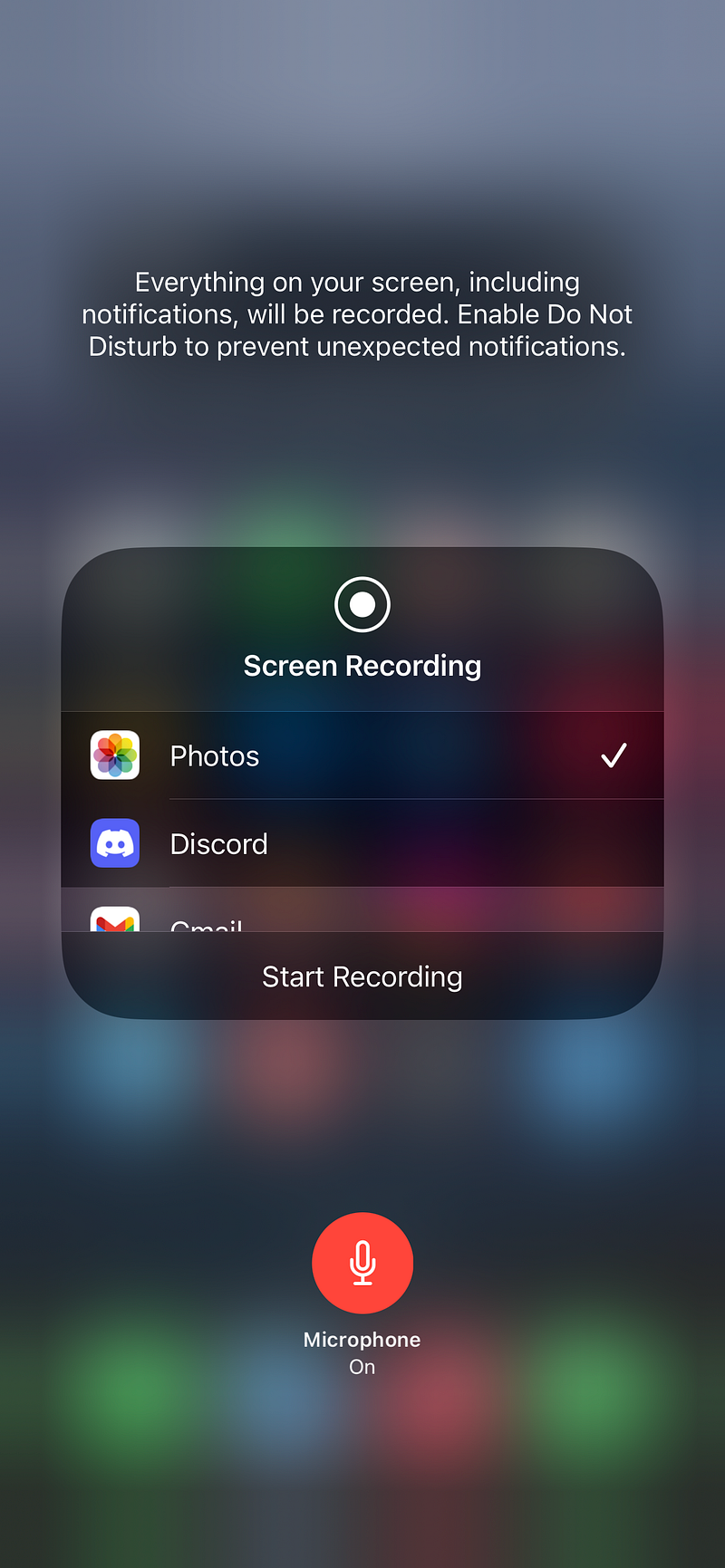
If you like being organized, you can even schedule FaceTime meetings in your calendar by adding FaceTime in the location field.
Use Email Instead of Phone Numbers
If you're hesitant to share your phone number or traveling abroad, you can use your email address for FaceTime calls.
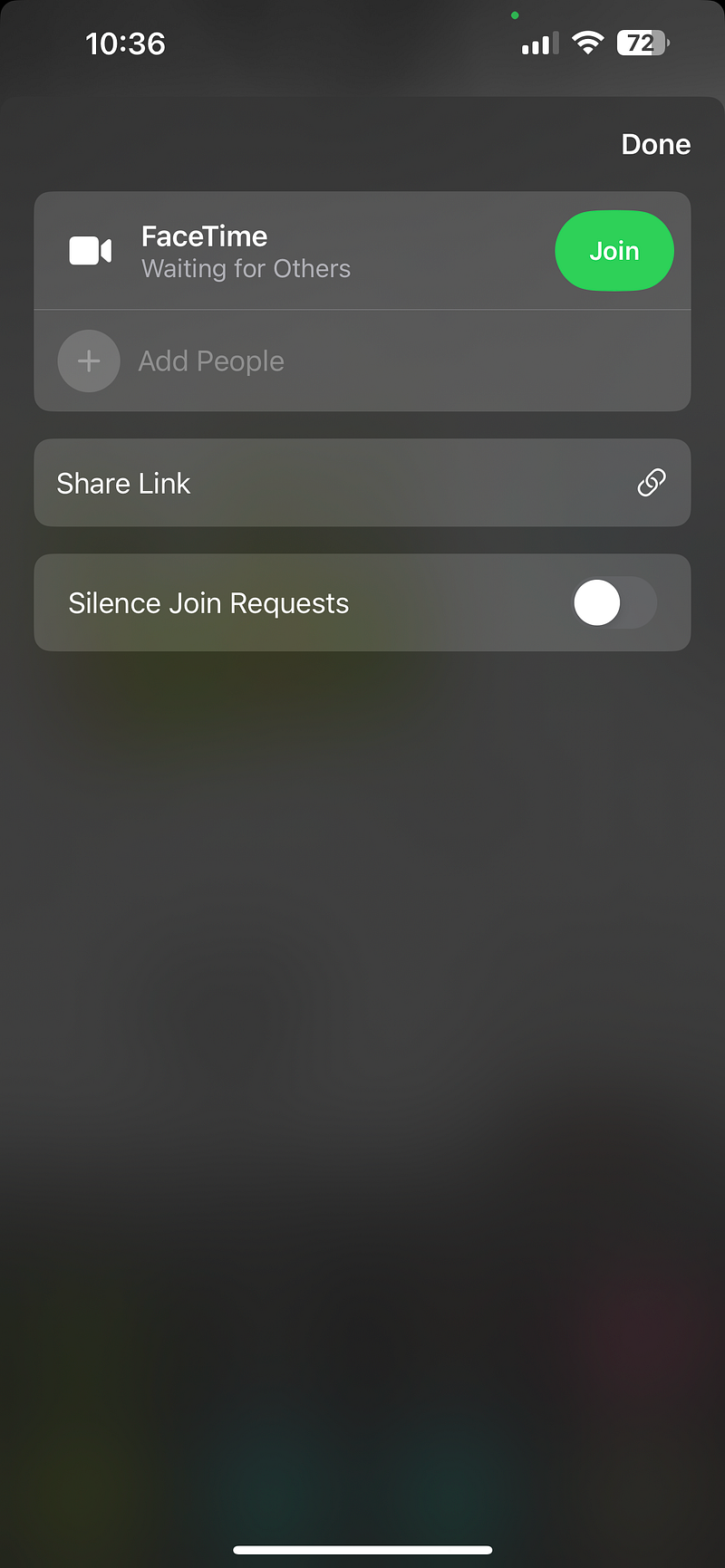
Simply navigate to Settings, go to the FaceTime settings page, and in the "You can be reached by FaceTime at" section, remove your phone number and add your email address. This way, you can maintain your privacy while still enjoying FaceTime.
Utilizing Continuity Camera
Tired of using a low-quality webcam on your MacBook? The Continuity Camera feature lets you utilize your iPhone's high-quality camera as a webcam for your Mac.
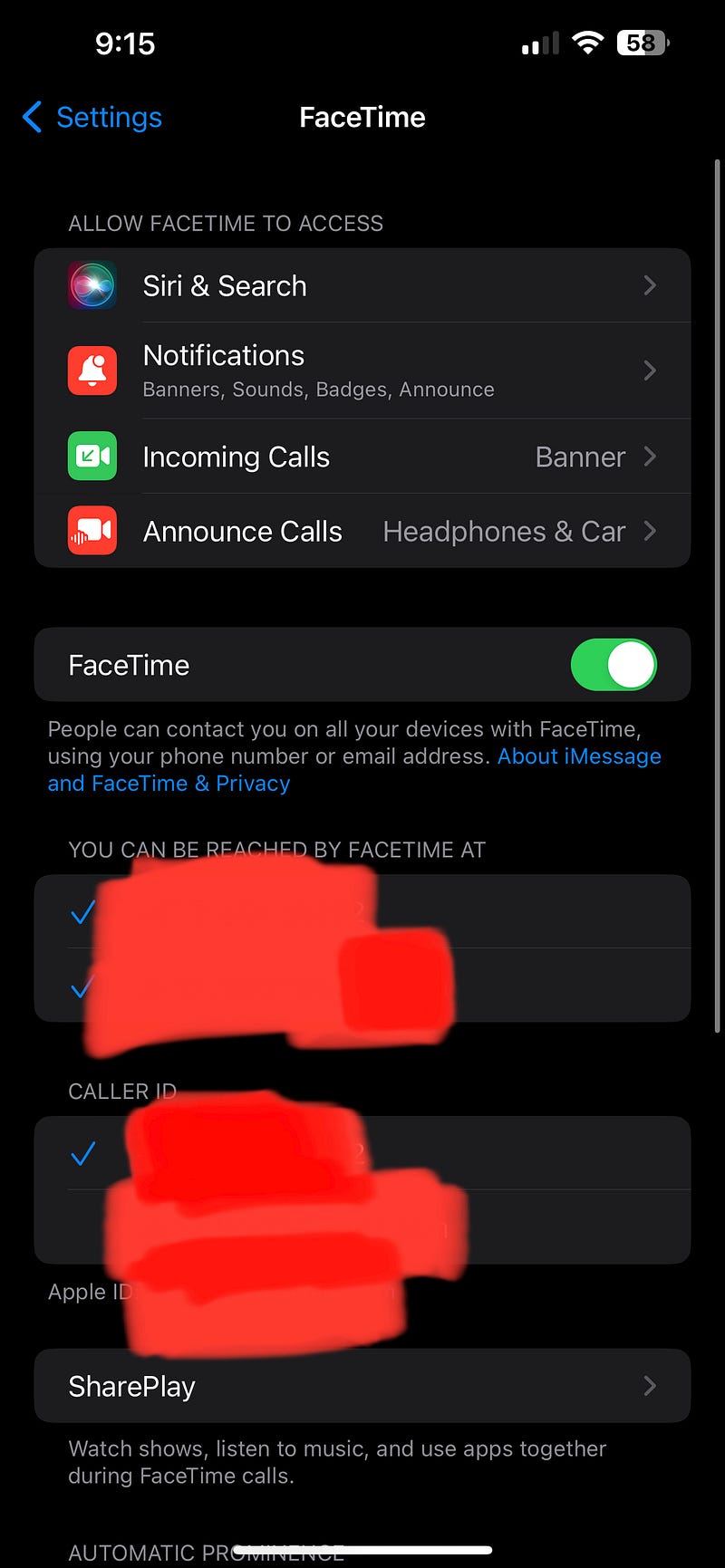
If your iPhone and Mac support this feature, your Mac will automatically recognize your iPhone as a camera option during video calls, enhancing your video quality significantly.
FaceTime Audio for Quick Chats
For those moments when you just want a quick chat without video, FaceTime Audio is a fantastic option.
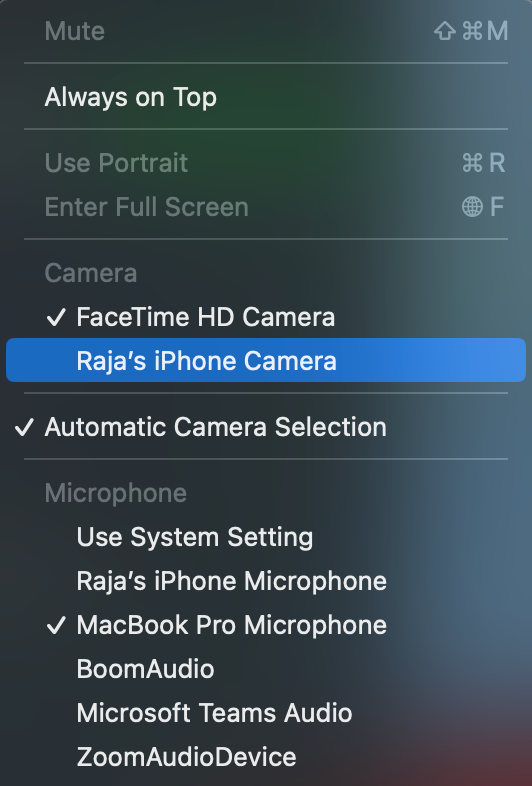
Simply open the FaceTime app, select a contact, and choose the Mobile button to initiate an audio-only call.
Group FaceTime with Up to 32 Participants
FaceTime now supports group calls with up to 32 participants, making it easier to connect with larger groups.
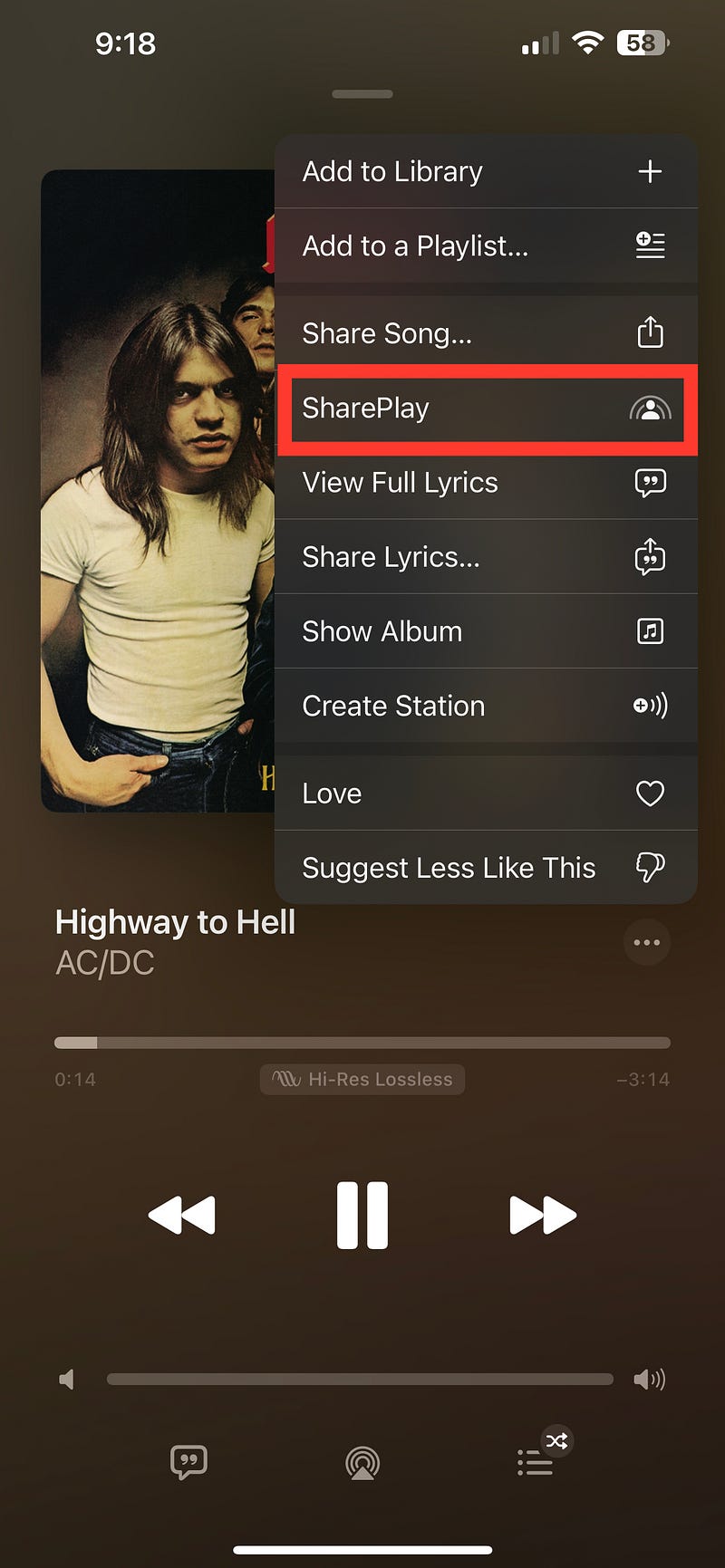
For an enhanced experience, consider using AirPods with Spatial Audio support for a more immersive conversation.
Making International Calls for Free
Avoid costly international call fees by using FaceTime calls over Wi-Fi.
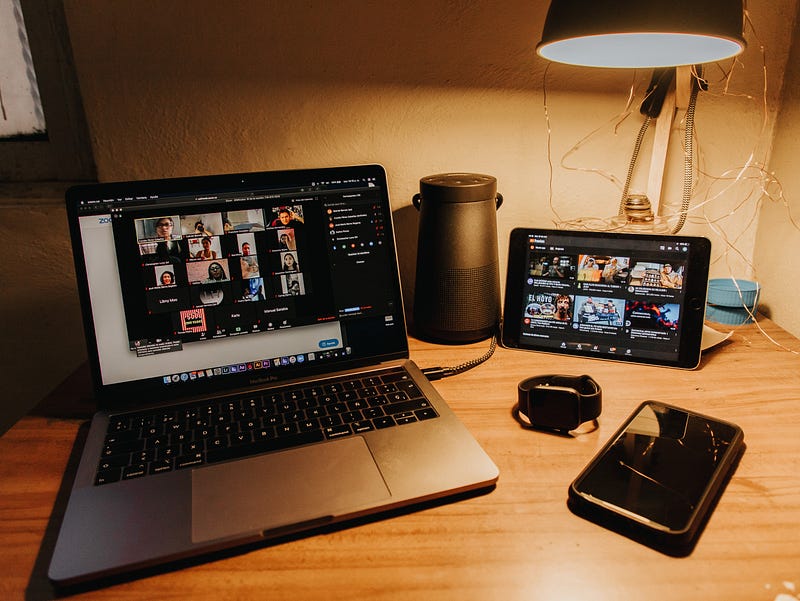
As long as you’re connected to Wi-Fi, you can call anyone with an iPhone or even an Android device via FaceTime invites.
FaceTime from Your Apple Watch
If you're often away from your phone, you can make FaceTime audio calls directly from your Apple Watch, provided it has cellular capabilities.

Just access the Phone app on your watch, select a contact, or dial a number, and you’re good to go!
Low Data Mode for Travelers
For those who travel frequently and worry about data charges, the Low Data Mode can help conserve data during FaceTime calls.

To enable it, go to Settings > Cellular > Cellular Data Options > Data Mode and select Low Data Mode. This will limit the quality of your video calls to save data.
Silence Incoming Call Alerts
If FaceTime alerts interrupt your focus, you can temporarily disable notifications.
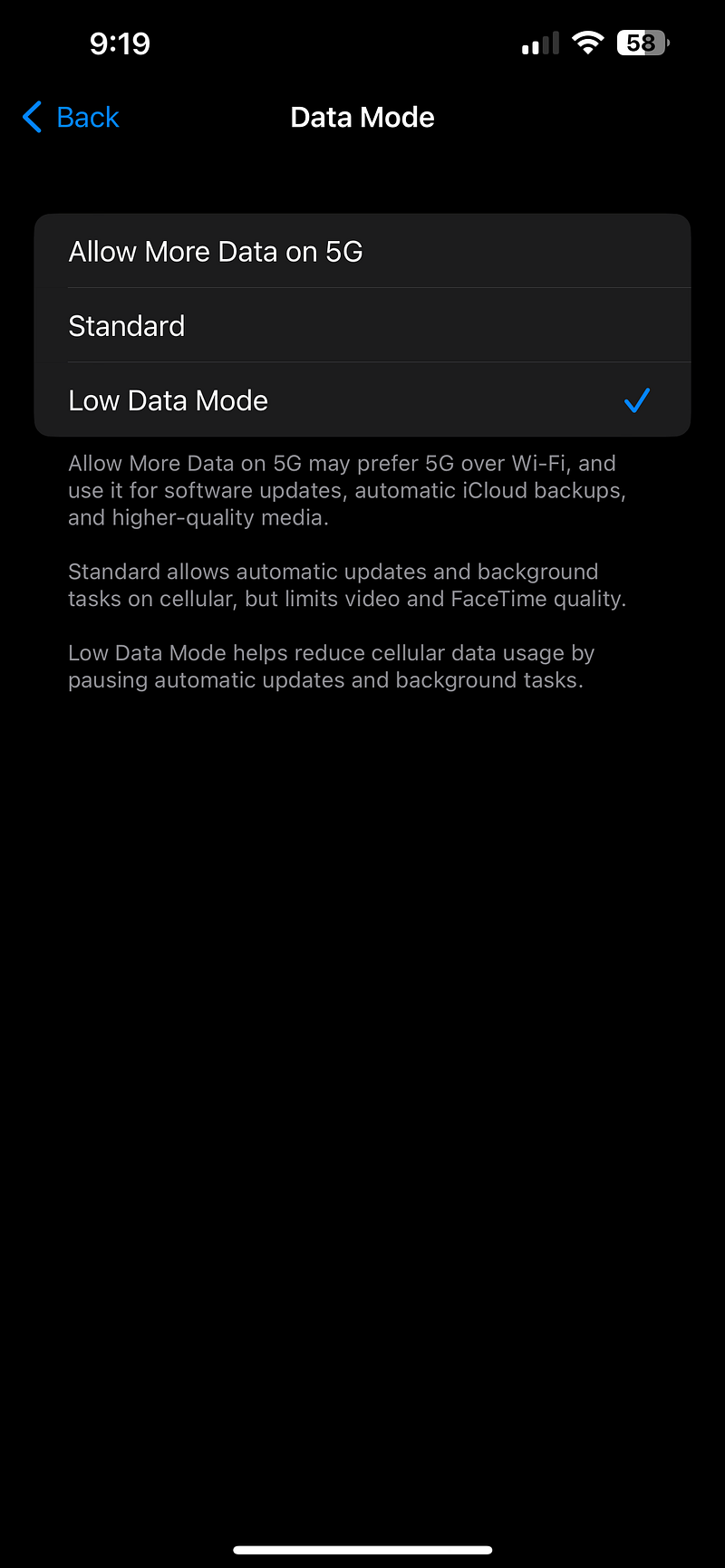
Go to Settings > FaceTime > Notifications and adjust your preferences to enjoy some uninterrupted time.
Eye Contact Feature for Natural Conversations
Struggling to maintain eye contact during FaceTime calls? The Eye Contact feature can help make your interactions feel more genuine.
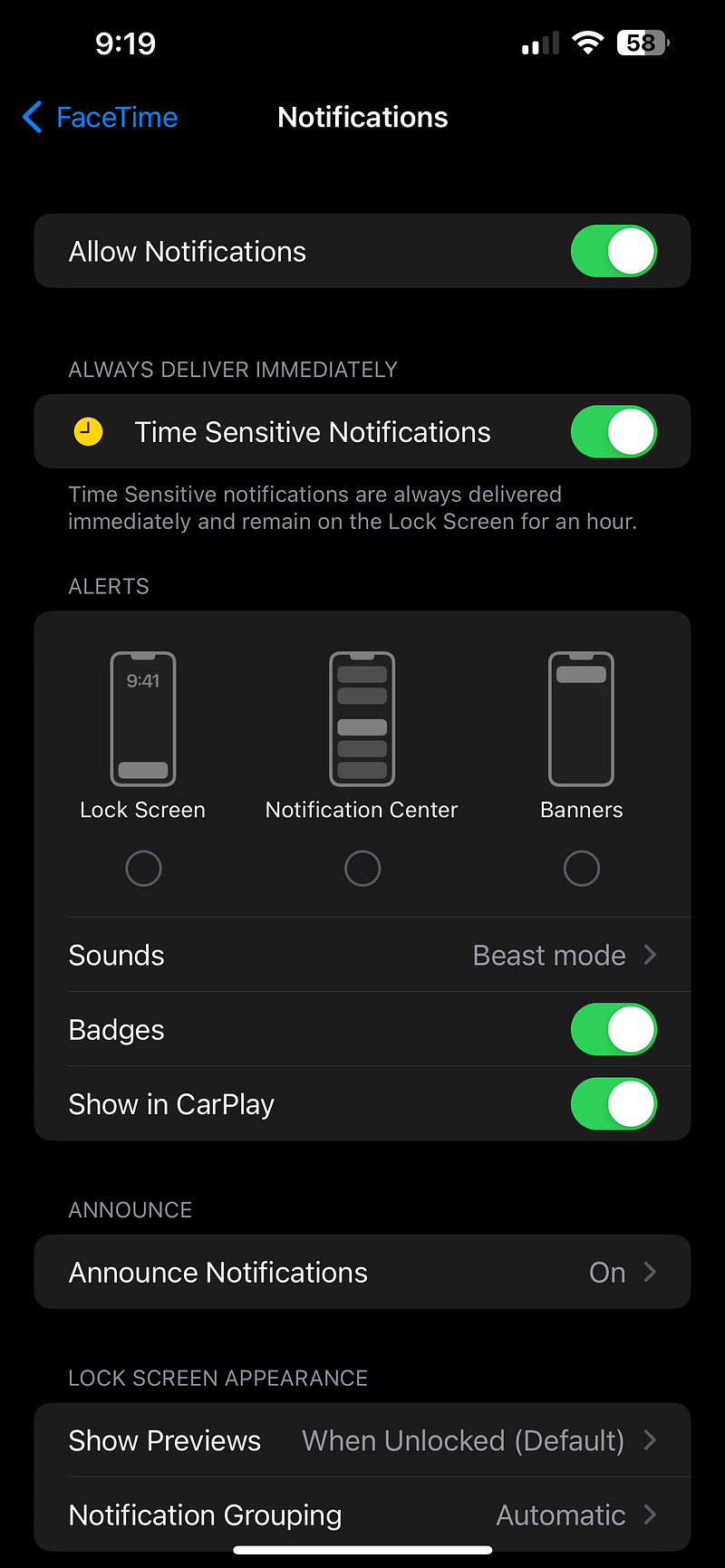
Enable it by navigating to Settings > FaceTime and turning on the Eye Contact option.
Capture Memorable Moments with Live Photos
Want to capture memorable moments during your FaceTime calls? Use the Live Photos feature to snap pictures, including audio.
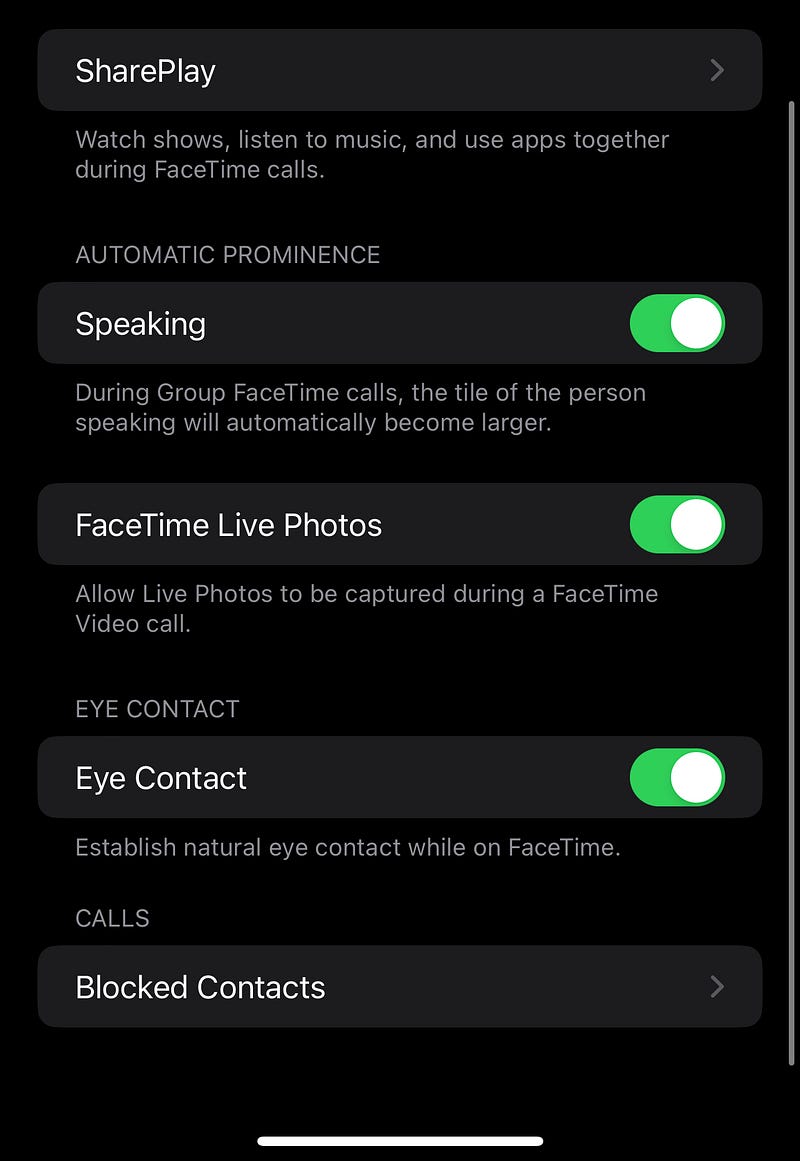
Enable this feature in Settings > FaceTime and click the circle icon during your call to capture a live photo.
Spice Up Calls with Camera Effects
Add some fun to your FaceTime calls with built-in camera effects that can transform your appearance during chats.
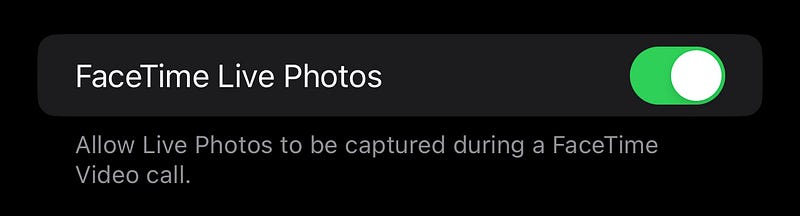
Tap the star icon during a call to access interactive stickers, text labels, and filters, bringing a new level of excitement to your conversations.
For more tech tips and updates, follow us on Instagram @theusefultech and Twitter @theusefultech1!
In this video, discover hidden FaceTime tips and tricks that can enhance your experience and make your calls more enjoyable.
Learn about a serious FaceTime bug that could compromise your privacy, even if you don't answer the call.
